ブレークポイントを使って、コードを止めて、どんな動きをしているか確認してみます。
ブレークポイントとは?
プログラムのコードに印をAndroidStudioの機能でつけて、その印で実行を止めさせる機能です。
たくさんプログラムがある中でどのように動いているのか、どこでエラーが発生しているか突き止めるときによく使う機能です。
それでは使ってみましょう。
ブレークポイントの使い方
今回はToastと呼ばれる一瞬だけボタンだったり、部品を表示する機能を書いてあるプログラムのコードにブレークポイントを打ちます。
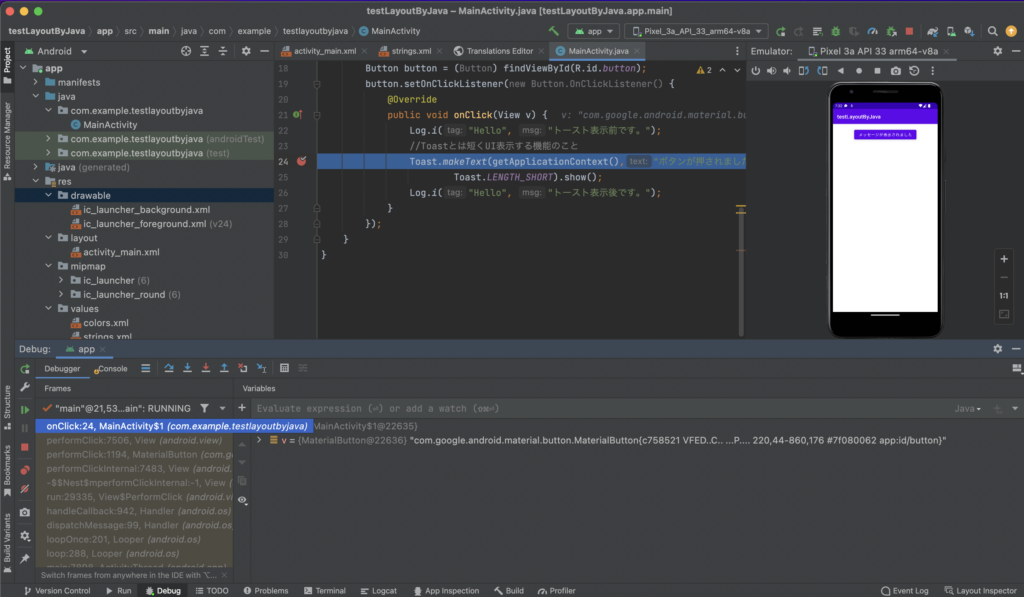
左端が赤い丸になったでしょうか?(24行目青い線の部分)
その後、てんとう虫みたいな緑の虫さんマーク(Debug)を押します。通常のRunをしてしまうと止まらないので注意が必要です。
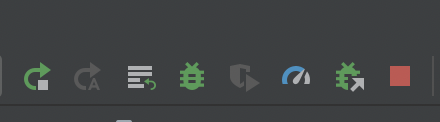
すると、本来表示されるボタンがこのコードでは表示されなくなりました。

UIだけではなく、Logcatでも確認することができます。
下のタブのLogcatをクリックすると、Log.i();で書いた表示前です。という出力が確認できるはずです。
Logcatが何かわからない人はこちらをチェックしてください。
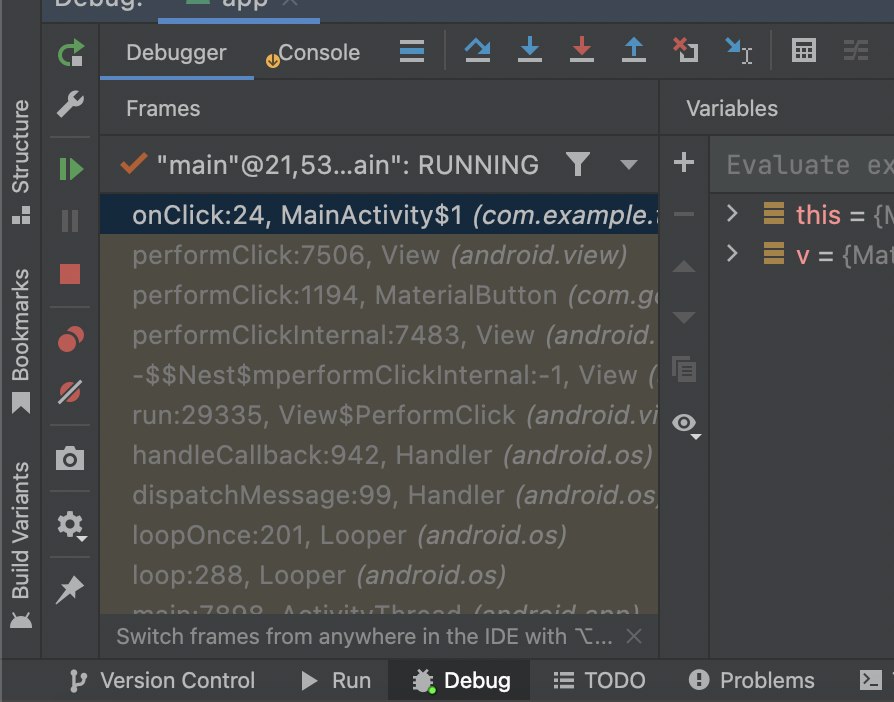
先のコードがどのように動くか確認するので虫さんのマークであるDebugタブをクリックします。
Debugタブに緑色の実行マークがあるので、クリックするとブレークポイントから先のコードを読み込みます。
ということは何個かブレークポイントを打っておけば、都度詰まってくれて確認をする際にとても便利そうなのがイメージつくと思います。
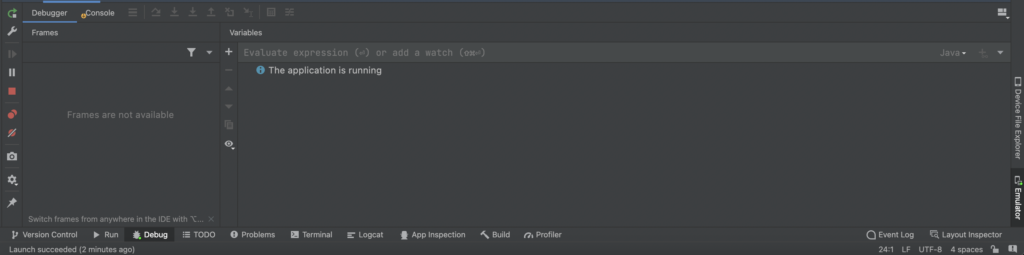
緑色のマークを押すと、The application is runnningと出ると思います。(ブレークポイントを1つしか打っていないので。)

最後にLogcatに戻ってどのような動きになったか確認します。
トースト表示後です。と出ていてしっかりとコードができていることが確認できました。
